H3C UIS Manager 6.5 License Registration Guide for the first time
- 0 Followed
- 0Collected ,7416Browsed
Network Topology
UIS normal networking environment
Configuration Steps
1. Obtaining host information files
To obtain UIS Manager licenses, you must first obtain host information files of the management node and download the files to the local disk.
To obtain host information files:
(1)Access the UIS Manager login page.
(2)Click Product Registration.
Figure 1 UIS Manager login page
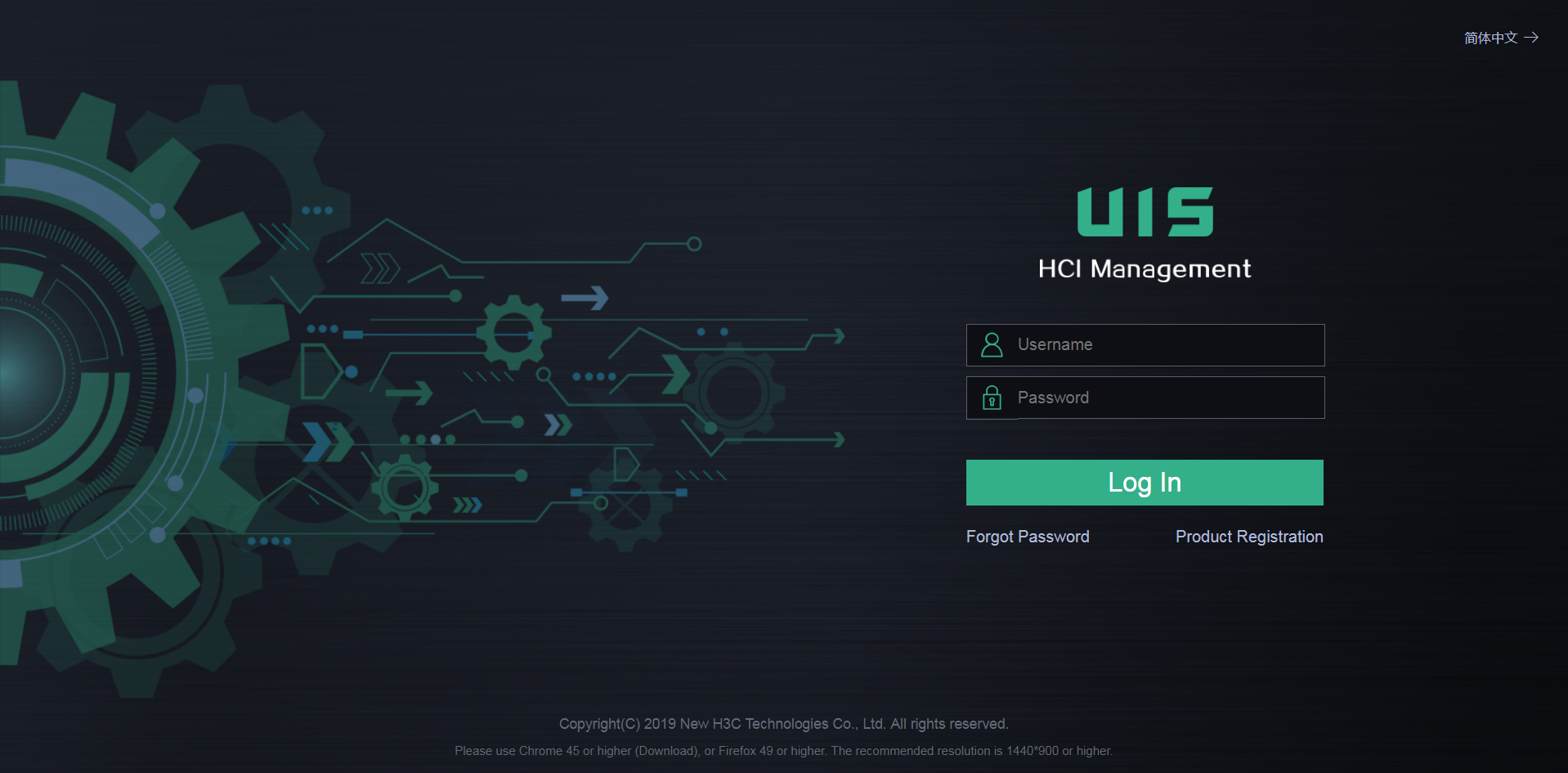
(3) Enter the root password (admin by default), select Request or Update a License from the License Actions field, and then click Next.
Figure 2 Specifying a license action
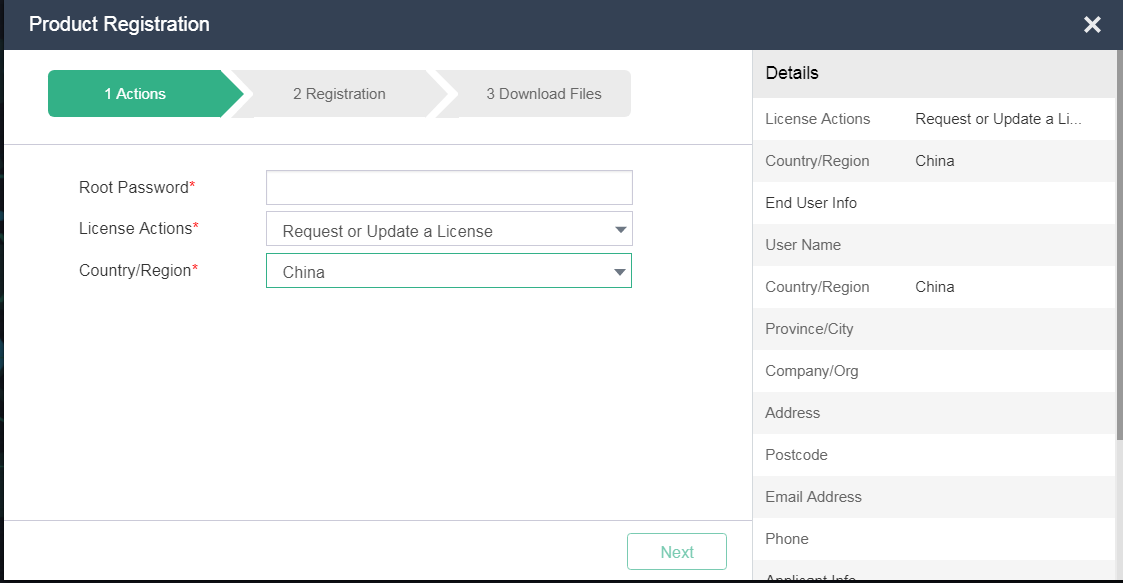
(4)Enter the end user information and applicant information, and then click Next.
Figure 3 Entering registration information
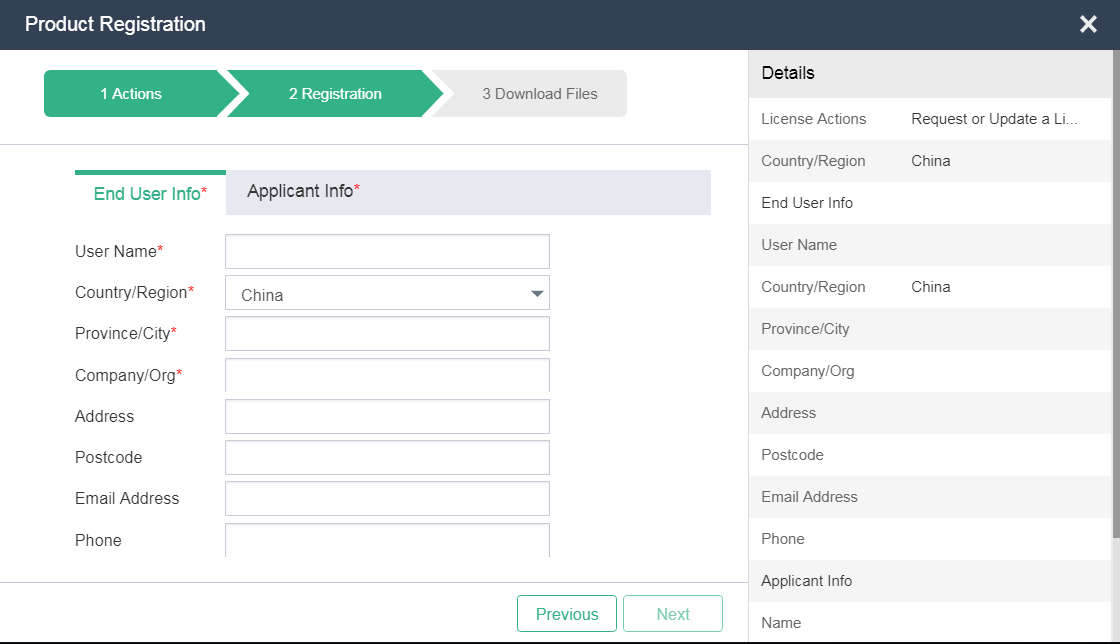
(5)Click Download.
The host information file package is downloaded to the local disk. Figure 5 and Figure 6 show the decompressed host information files for standalone deployment and stateful failover deployment, respectively.
Figure 4 Downloading host information files

Figure 5 Host information files for standalone deployment

Figure 6 Host information files for stateful failover deployment
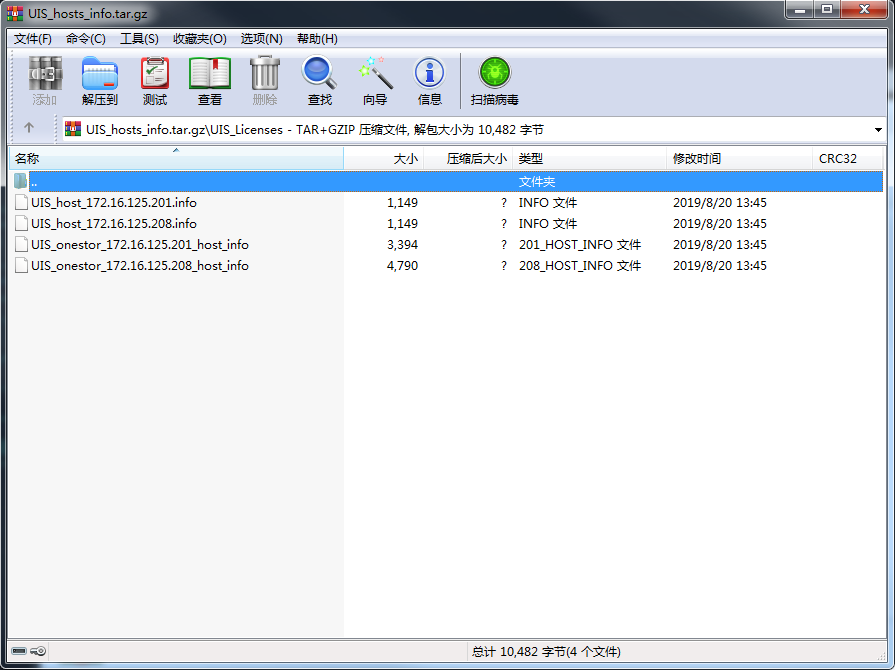
|
|
NOTE: · · · |
2. Obtaining license keys
UIS Manager provides official license keys and temporary license keys.
(1)Official license keys
In a formal project, the license keys are included in the software license certificates attached to the delivered equipment. Figure 7 shows the software license certificates of a project.
Figure 7 Software license certificates
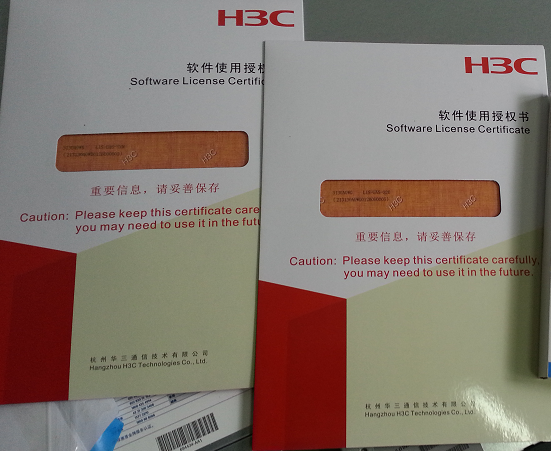
(2)Temporary license keys
To obtain temporary license keys, contact the franchiser or H3C sales.
3. Obtaining activation files
3.1 Obtaining the UIS and CAS activation file
(1) Access http://www.h3c.com/en/Support/Online_Help/License_Service/.
Figure 8 Product licensing

(2)Click Register the First Time.
(3)Select Cloud_H3C UIS HCI Platform as the product category.
Figure 9 Obtaining the UIS and CAS activation file
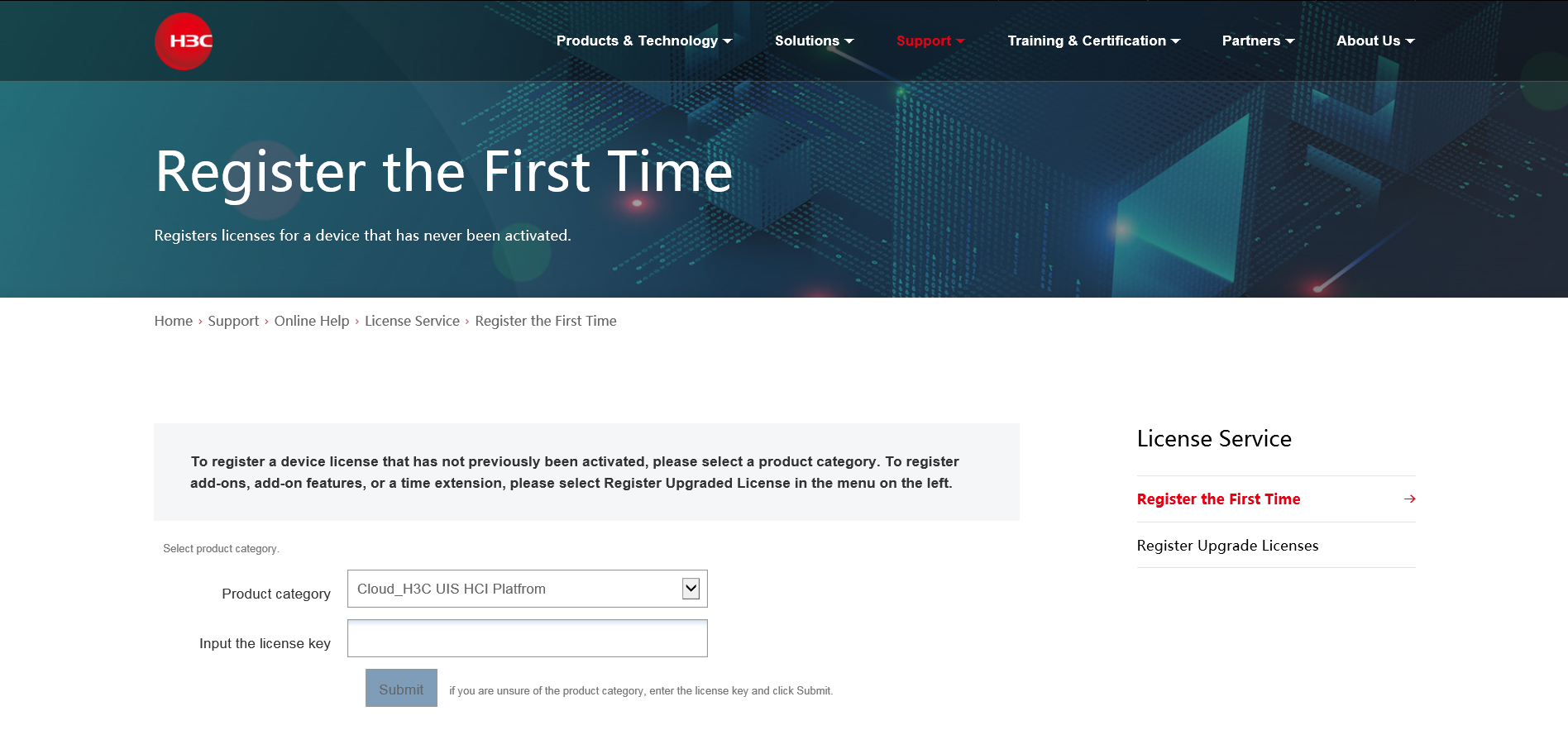
(4)In the License information field, upload the UIS and CAS license keys from an excel file or enter the license keys.
Figure 10 Uploading or entering the UIS and CAS license keys
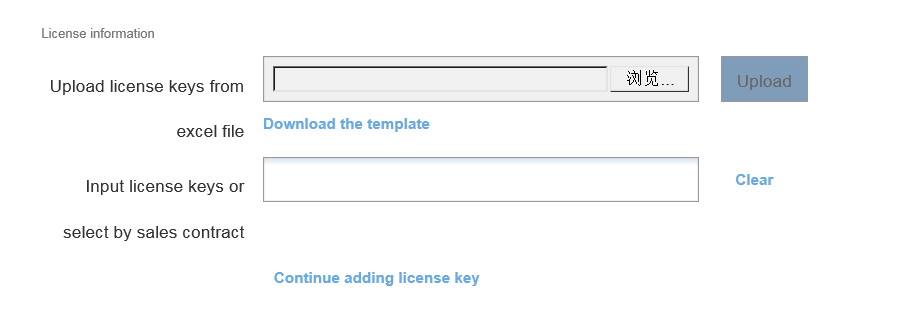
(5)In the Device information field, upload file UIS_host.info.
(6)To obtain a stateful failover activation file, select Stateful failover for the Select failover type parameter, enter the service contract number, and upload the host information files for the primary and backup devices.
|
|
NOTE: To view the UIS, CAS, or ONEStor service contract number, access the H3C website, open the Support > Online Help > Warranty Query page, and then enter the software serial number. |
Figure 11 Obtaining a stateful failover activation file[XR更新1]

(7)Enter the contact information, and then click Get activation key or file.
Figure 12 Entering contact information
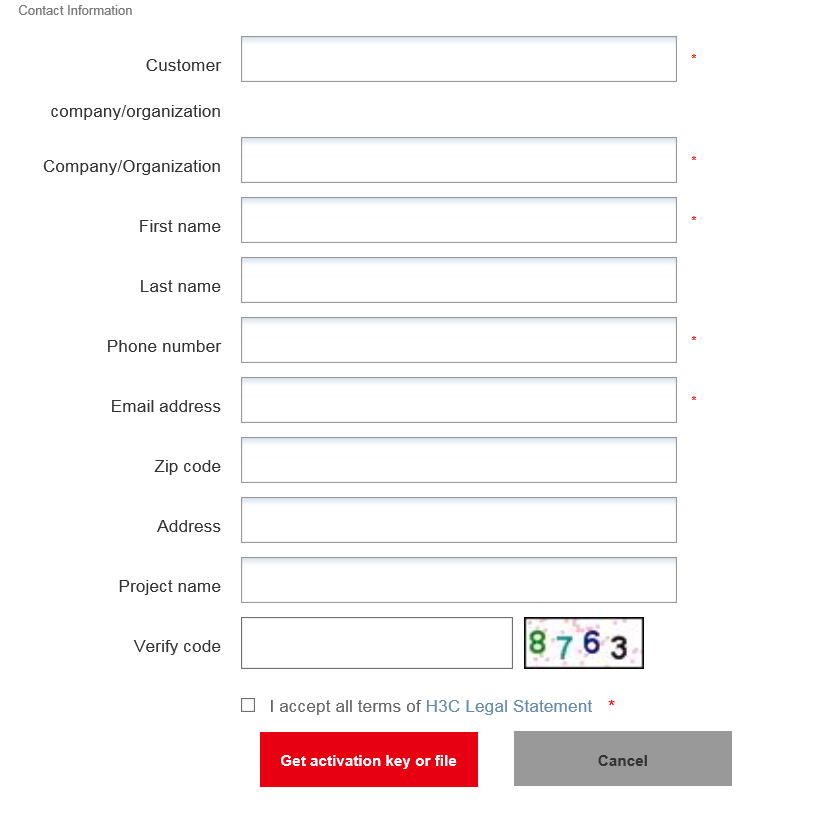
3.2 Obtaining the ONEStor activation file
(1)Access http://www.h3c.com/en/Support/Online_Help/License_Service/.
Figure 13 Product licensing
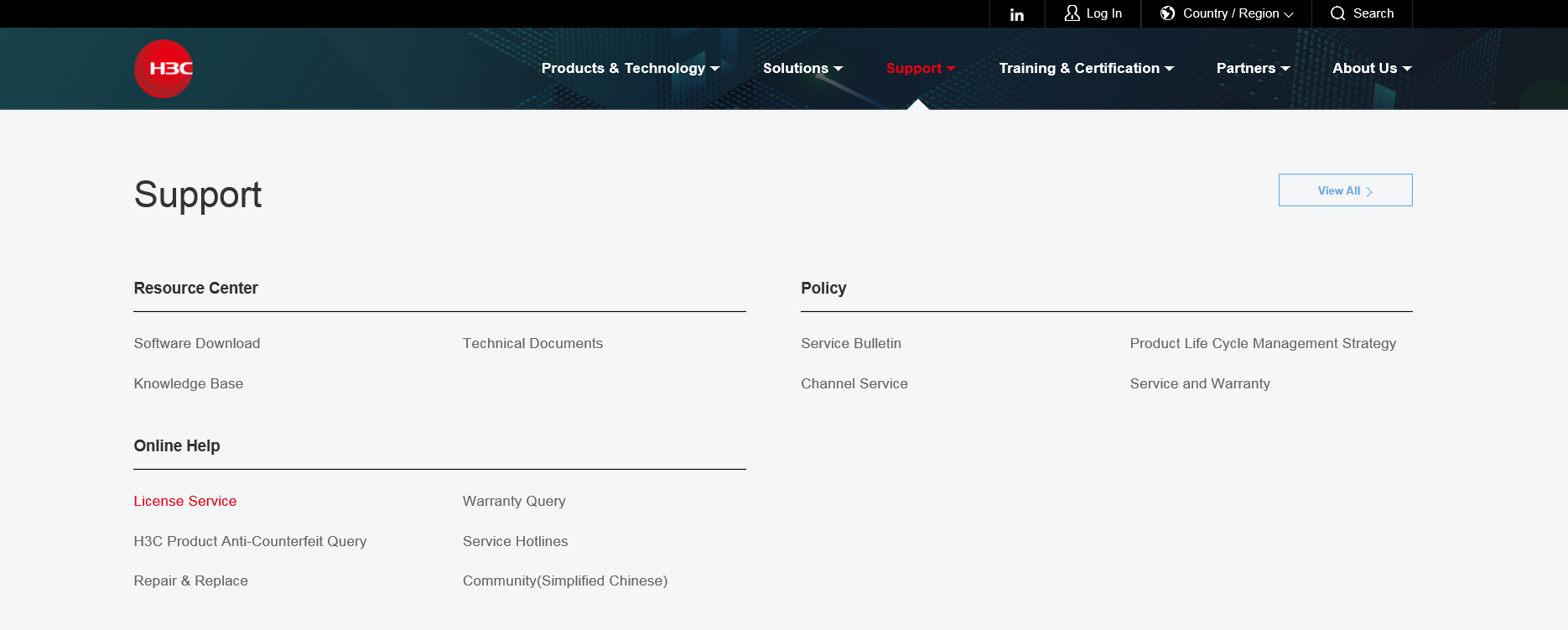
(2)Click Register the First Time.
(3)Select Distributed Storage_H3C ONEStor as the product category.
Figure 14 Obtaining the ONEStor activation file
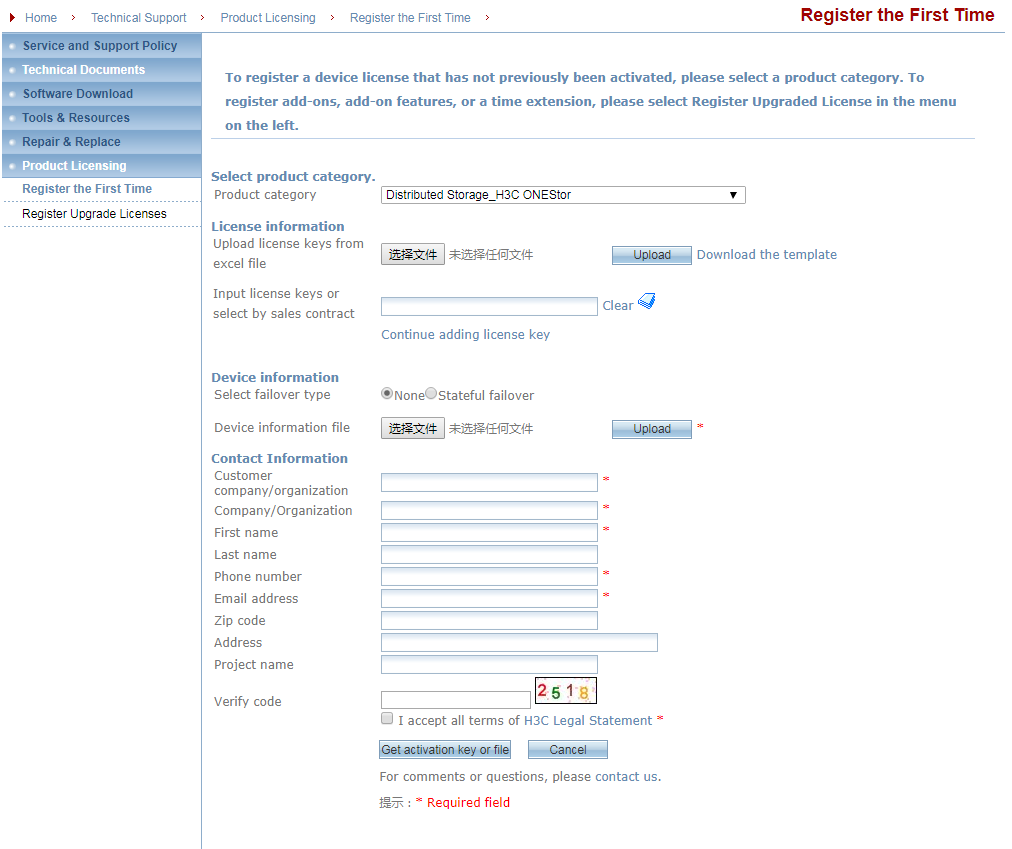
(4)In the License information field, upload the ONEStor license keys from an excel file or enter the license keys.
(5)In the Device information field, upload file UIS_onstor_ip_host.info.
The ip argument represents the IP address of the management node.
(6)To obtain a stateful failover activation file, select Stateful failover for the Select failover type parameter, and then upload the host information files of the primary and backup devices.
(7)Enter the contact information, and then click Get activation key or file.
4. Registering the licenses
(1)Log in to UIS.
(2)Click System on the top navigation bar.
(3)From the navigation pane, select Licensing.
(4)Click Register License.
Figure 15 License management page
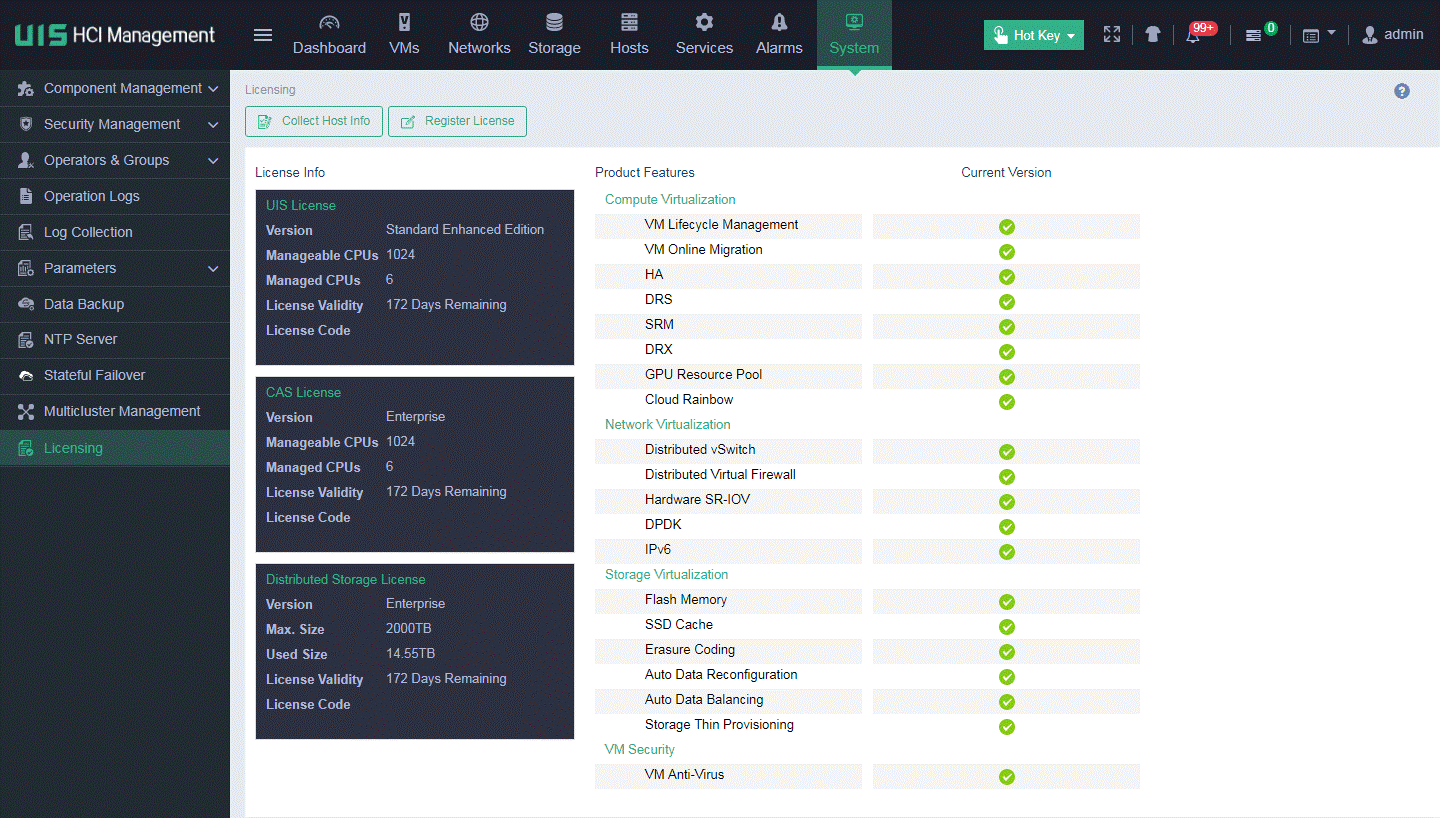
(5)Click Browse to select the UIS and CAS activation file (.lic) and the distributed storage activation file (.lic), and then click OK.
Figure 16 Registering licenses
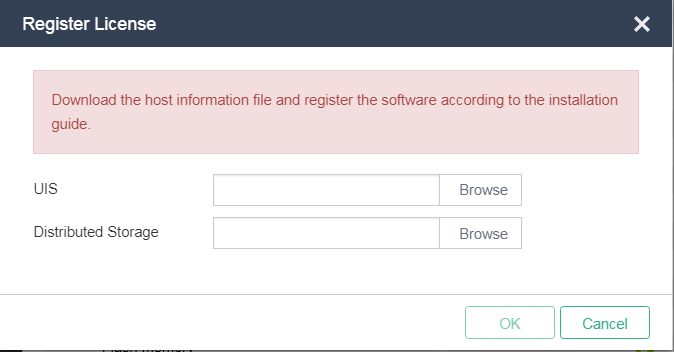
After the licenses are registered successfully, you can view license information on the license management page.
